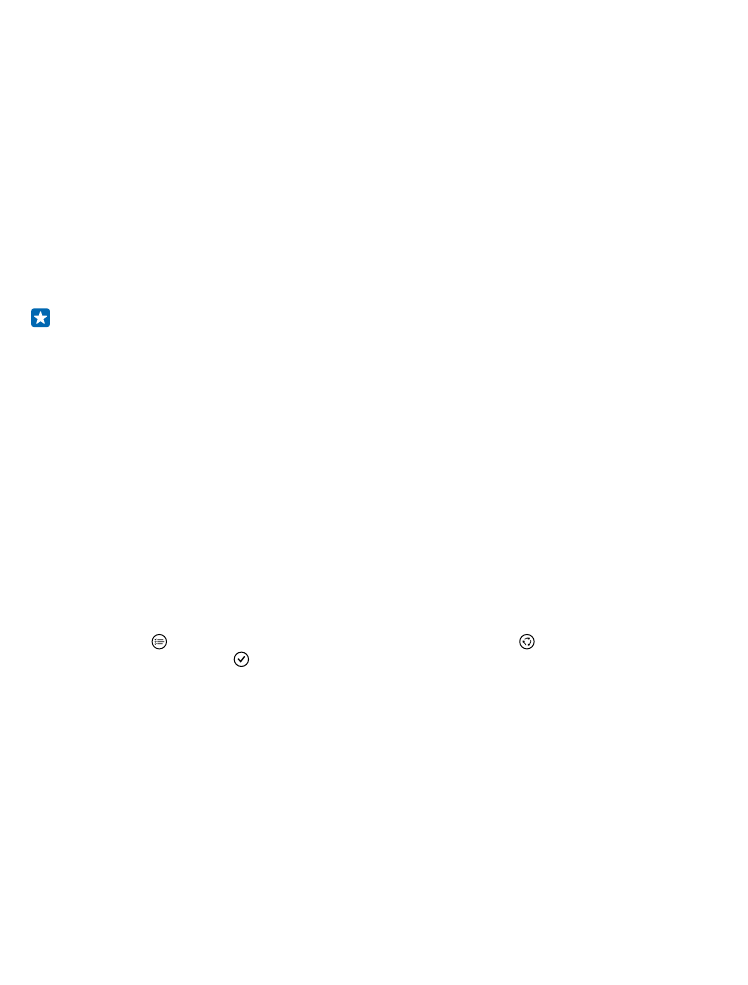
Säkerhetskopiera och återställa data på telefonen
Olyckor inträffar hela tiden. Därför kan du ange att telefonen ska säkerhetskopiera dina inställningar,
till exempel startskärmens utseende, och annat innehåll till ditt Microsoft-konto.
Du måste ha ett Microsoft-konto för att kunna säkerhetskopiera telefonen.
1. Svep nedåt från startsidans ovankant och tryck på ALLA INSTÄLLNINGAR > säkerhetskopia.
2. Logga in på ditt Microsoft-konto om du ombeds göra det.
3. Välj vad som ska säkerhetskopieras och vilken metod som ska användas. Du kan ställa in telefonen
att automatiskt säkerhetskopiera din applista, dina inställningar och SMS. Om du vill att videor och
foton som du tar ska säkerhetskopieras automatiskt till OneDrive behöver du en WLAN-anslutning.
Tips! Du behöver inte säkerhetskopiera dina kontakter och kalenderposter var för sig. De
säkerhetskopieras automatiskt i telefonen och synkroniseras med ditt Microsoft-konto.
Om vissa av dina nedladdade appar inte kommer med i säkerhetskopieringen kan du hämta dem igen
från Store så länge appen är tillgänglig. Store kommer ihåg apparna du köpt så du slipper betala för
dem igen. Kostnader för dataöverföringen kan tillkomma. Kontakta din tjänsteleverantör om du vill
ha mer information.
Telefonens säkerhetskopior visas inte i huvudvyn i OneDrive, men du hittar dem i inställningarna för
OneDrive. Se people.live.com för dina säkerhetskopierade kontakter och calendar.live.com för dina
kalenderhändelser.
Gå till windows.microsoft.com/en-gb/onedrive/security om du vill ha mer information om
datasäkerhet i OneDrive.
Om du vill säkerhetskopiera annat innehåll, som musik, ansluter du telefonen till datorn och följer
instruktionerna som visas på datorn. Du kan göra på två sätt. Du kan antingen synkronisera innehåll
mellan telefonen och datorn med hjälp av Windows Phone-appen för datorn eller dra och släppa
innehåll från telefonen till datorn i datorns filhanterare, som Utforskaren.
Säkerhetskopiera fotona du tidigare tagit på OneDrive
Tryck på Foton > , välj fotona eller albumen du vill överföra, tryck på > OneDrive, välj var du vill
överföra fotona och tryck på .
För att se fotona du säkerhetskopierade, logga in på ditt OneDrive-konto på en enhet och kontrollera
mappen där du sparade fotona.
Återställa säkerhetskopierad data
Du kan återställa säkerhetskopierad data efter att du har återställt eller uppdaterat telefonens
programvara eller när du installerar en ny telefon. Logga in på ditt Microsoft-konto och följ
instruktionerna som visas på telefonen. Svep nedåt från startsidans ovankant och tryck på ALLA
INSTÄLLNINGAR > om > återställ telefonen för att återställa telefonen. Återställningen återställer
fabriksinställningarna och raderar allt ditt personliga innehåll, men du kan återställa dina
säkerhetskopierade data när du har loggat in på ditt Microsoft-konto.