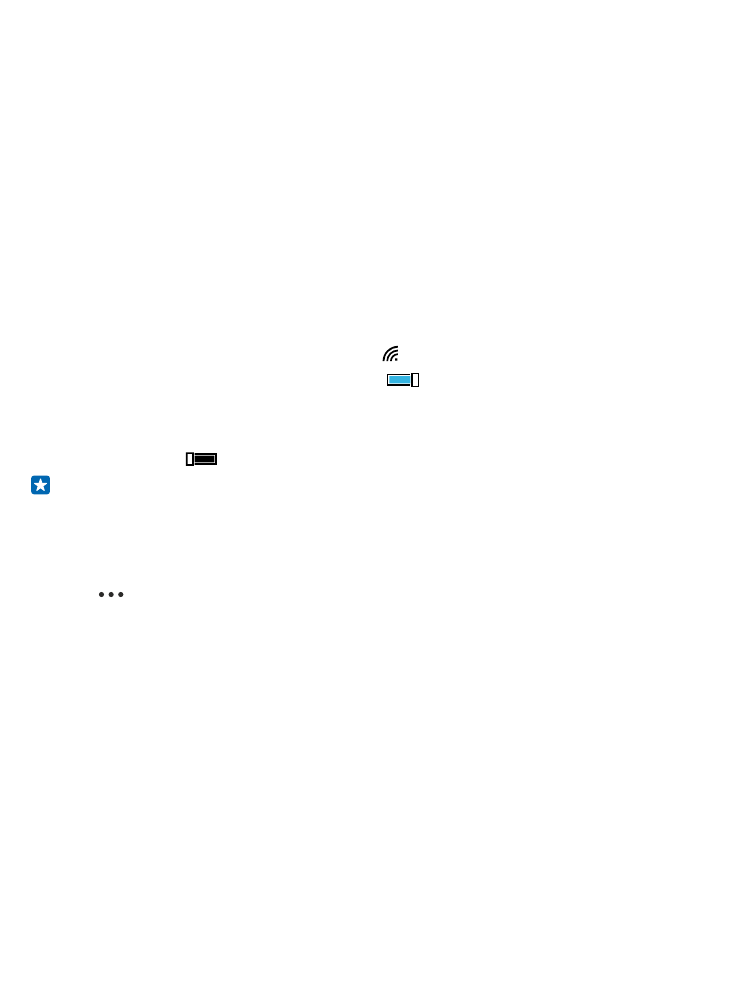
Använda skärmtangentbordet
Det är enkelt att skriva med skärmtangentbordet. Du kan använda tangentbordet när du håller
telefonen i stående eller liggande läge. Du kan snabbt skriva dina meddelanden genom att trycka på
eller svep genom bokstäverna.
Tryck på en textruta.
© 2015 Microsoft Mobile. Alla rättigheter förbehållna.
42
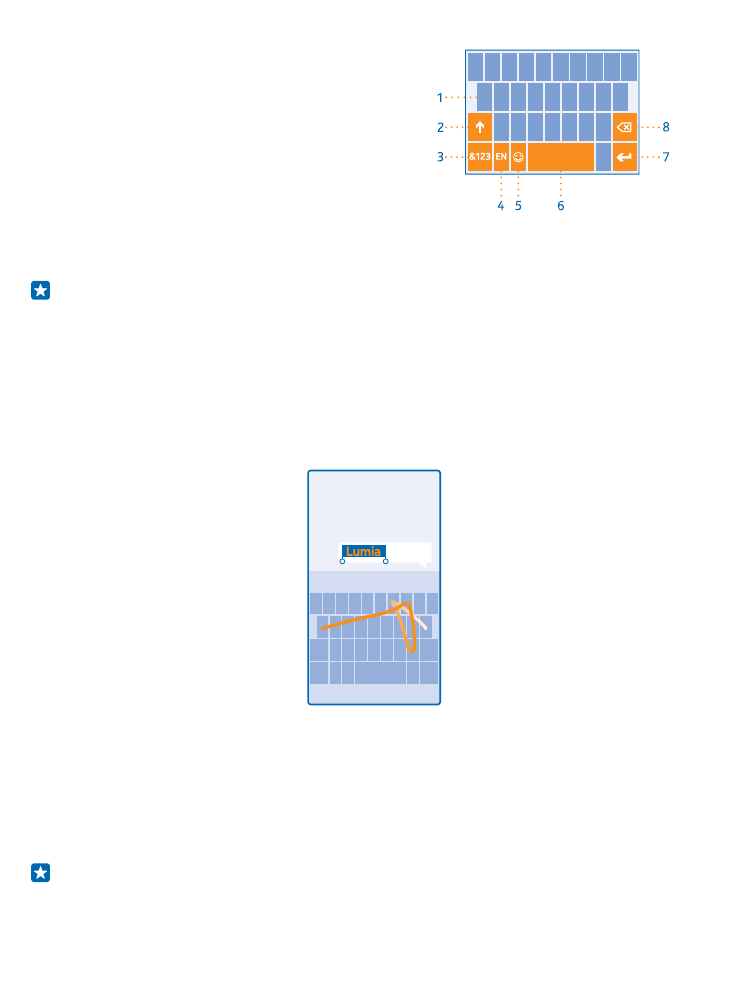
1
Teckentangenter
2
Skifttangent
3
Tangenten för siffror och symboler
4
Språktangent
5
Smiley-tangent
6
Mellanslagstangent
7
Returtangent
8
Backstegstangent
Tangentbordslayouten kan variera beroende på
appar och språk. Språkknappen visas bara när fler än ett språk har valts. I exemplet visas det engelska
tangentbordet.
Tips! Svep nedåt från startsidans ovankant och tryck på ALLA INSTÄLLNINGAR > tangentbord >
avancerat > Visa kommatecken när det finns för att lägga till en kommatangent på
tangentbordet. Du kan endast lägga till kommatangenten om du har minst två installerade
tangentbord på telefonen.
Svep för att skriva text
Svep från den första bokstaven i ordet och rita en bana från bokstav till bokstav. Lyft fingret efter
den sista bokstaven. Fortsätt svep utan att trycka på mellanslagsknappen för att fortsätta. Telefonen
lägger till blanksteg.
Alla språk stöds inte.
Växla mellan stora och små tecken
Tryck på skiftlägestangenten. Om du vill aktivera Caps Lock-läget trycker du på tangenten två gånger.
Tryck på skiftlägestangenten igen om du vill återgå till normalläget.
Ange en siffra eller specialtecken
Tryck på sifferknapparna och symboltangenten. Om du vill se fler specialteckentangenter trycker du
på skiftlägestangenten. Några av de speciella teckentangenterna kan visa fler symboler. Håll ned på
en symbol eller ett specialtecken om du vill se fler symboler.
Tips! Tryck på mellanslagstangenten två gånger för att snabbt ange en punkt i slutet av en
mening och påbörja en ny mening.
© 2015 Microsoft Mobile. Alla rättigheter förbehållna.
43
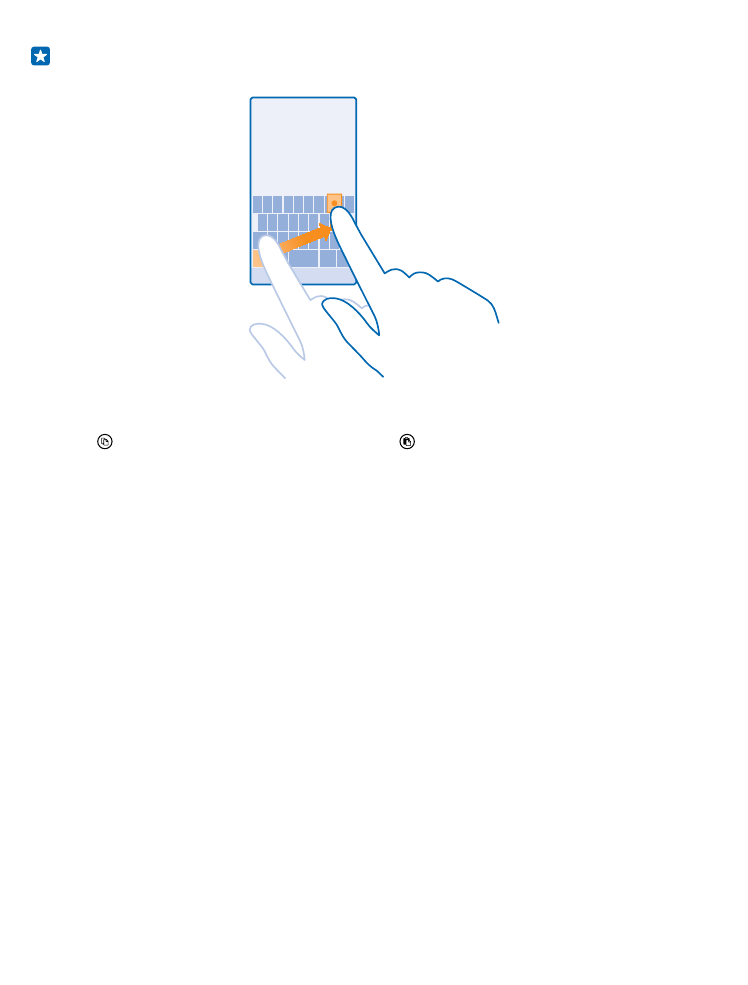
Tips! Om du snabbt vill ange en siffra eller ett specialtecken när du håller på en sifferknapp eller
symboltangenten glider du med fingret till tecknet och lyfter sedan fingret.
Kopiera och klistra in text
Tryck på ett ord, markera den del du vill kopiera genom att dra cirklar före och efter ordet och tryck
sedan på . Om du vill klistra in texten trycker du på .
Lägga till en accent till ett tecken
Håll ned på tecknet och tryck sedan på tecknet med accent.
Radera ett tecken
Tryck på backstegstangenten.
Växla mellan skrivspråken
Tryck och håll ned språkknappen och välj språket du vill använda. Språkknappen visas bara när fler
än ett tangentbord är installerat.
Flytta markören
Tryck och håll ned på texten tills du ser markören om du vill redigera ett ord du precis skrev. Dra
markören till önskad plats.
© 2015 Microsoft Mobile. Alla rättigheter förbehållna.
44