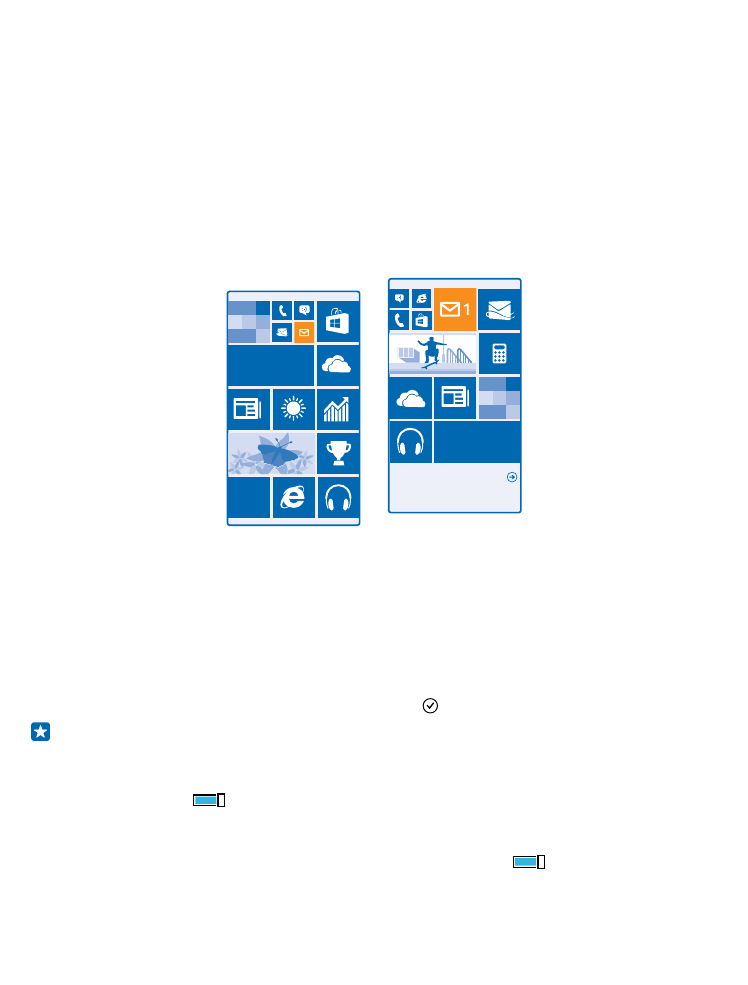
Personnaliser l’écran de démarrage
Aimeriez-vous changer l'apparence de votre écran d'accueil? Vous pouvez ajouter une photo
d'arrière-plan, épingler vos applications et vos sites Web favoris, et bien d’autres choses sur l’écran
d’accueil, ou déplacer ou redimensionner les vignettes à votre convenance.
1. Pour ajouter une photo d'arrière-plan, sur l'écran d'accueil, faites glisser votre doigt vers le bas à
partir du haut de l'écran, puis appuyez sur TOUS LES PARAMÈTRES.
2. Appuyez sur écran d'accueil+thème > choisir une photo.
3. Appuyez sur une photo, recadrez-la, puis appuyez sur .
Astuce : Vous pouvez agencer la couleur de l'arrière-plan et des vignettes avec votre photo
d'arrière-plan. Appuyez sur Arrière-plan ou sur Couleur d'accentuation. Pour partager votre
thème sur tous vos appareils Windows, faites glisser votre doigt du haut vers le bas sur l'écran
d'accueil, puis appuyez sur TOUS LES PARAMÈTRES > synchroniser les paramètres, et réglez
thème sur Activé
.
Modifier la disposition des vignettes
Si, par défaut, votre téléphone n'a que deux colonnes de vignettes sur l'écran d'accueil, vous pouvez
en ajouter une troisième. Réglez Afficher d'autres vignettes à Activé
.
Vous pouvez redimensionner ou déplacer des vignettes pour bénéficier de la nouvelle colonne.
© 2014 Microsoft Mobile. Tous droits réservés.
34
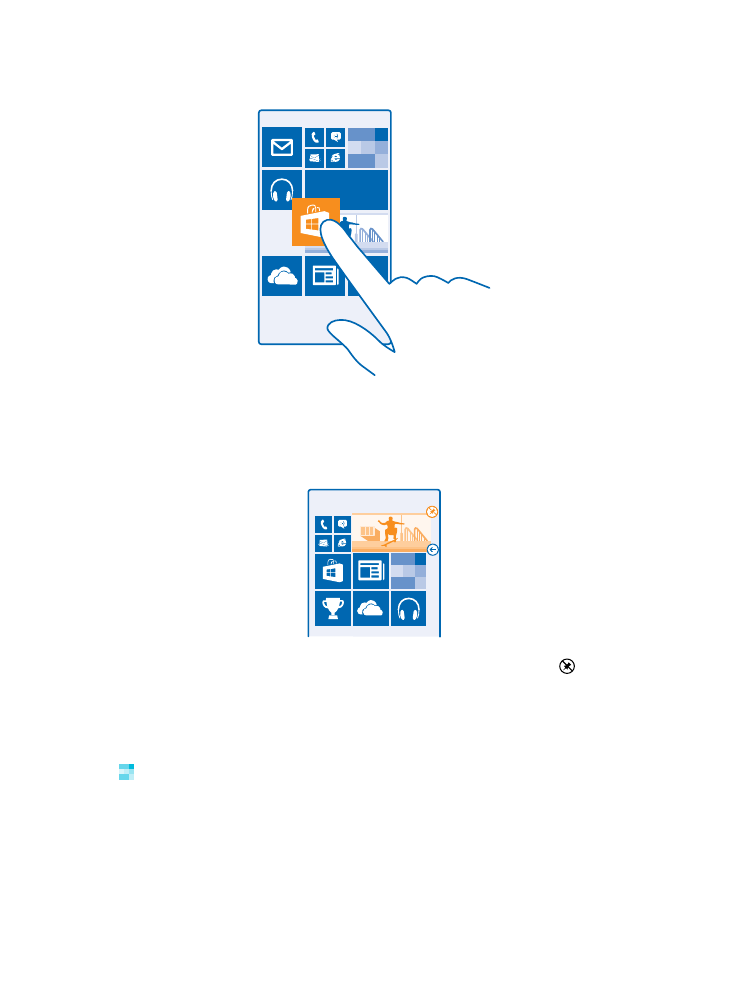
Déplacer une vignette
Maintenez votre doigt sur la vignette, faites-la glisser jusqu’au nouvel emplacement, puis appuyez
sur l’écran.
Redimensionner ou désépingler une vignette
Pour redimensionner une vignette, maintenez votre doigt dessus, puis appuyez sur l’icône de flèche.
Les vignettes peuvent être de toutes tailles. Plus une vignette est grosse, plus elle affiche
d'informations.
Pour désépingler la vignette, appuyez longuement dessus, puis appuyez sur .
Épingler une application
Faites glisser votre doigt vers la gauche jusqu'au menu des applications, maintenez votre doigt sur
l'application, puis appuyez sur épingler sur l'écran d'accueil.
Épingler un contact
Appuyez sur Contacts, maintenez votre doigt sur le contact, puis appuyez sur épingler sur l'écran
d'accueil.
Lorsque vous épinglez des contacts, leurs mises à jour s’affichent sur la vignette, et vous pouvez les
appeler directement depuis l’écran d’accueil.
© 2014 Microsoft Mobile. Tous droits réservés.
35