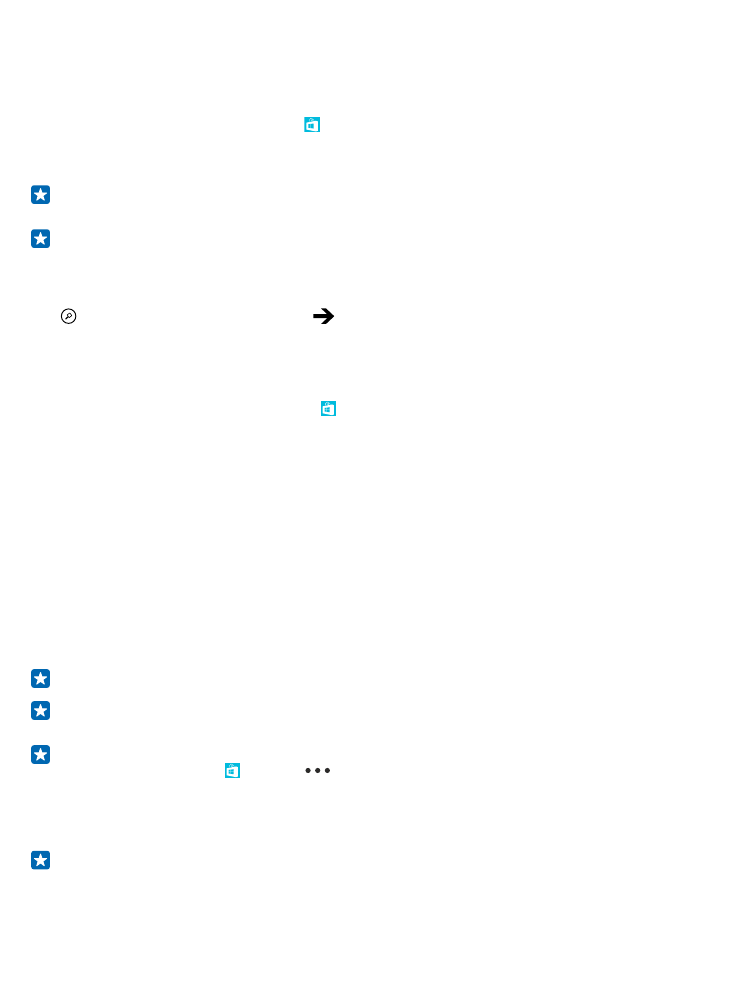
Download an app, game, or other item
Download free apps, games, or other stuff, or buy more content for your phone.
1. On the start screen, swipe left, and tap Store.
2. Tap an item to view its details.
3. If the item has a price, tap buy, or to try the item for free for a limited time, tap try. If the item is
free, tap install.
The availability of payment methods depends on your country of residence and your network service
provider.
4. If you're not signed in to your Microsoft account, sign in now.
5. Follow the instructions shown on your phone.
When the download is complete, you can open or view the item, or continue browsing for more
content. The content type determines where the item is stored in your phone: music, videos, and
podcasts can be found in Music, Video, and podcasts, games can be found in games, and apps can
be found in the apps menu.
For more info on an item, contact the publisher of the item.
Tip: Use a Wi-Fi connection to download large files.
Tip: In the Store main view, you can see a notification at the top right corner of the screen on
how many of your downloaded apps, games, and other content have updates.
Tip: If you want to see info on your downloaded apps, games, and other content, on the start
screen, swipe left, tap Store >
> downloads, and swipe to downloads or history.
If the app you’ve downloaded doesn’t support your phone language, the app uses US English by
default. If you’ve added more than one phone language and the app supports one of them, the app
is downloaded in the supported language.
Tip: You can also use your computer to browse Windows Phone Store and download content to
your phone. Go to www.windowsphone.com, and browse or search for apps and games.
© 2014 Microsoft Mobile. All rights reserved.
49